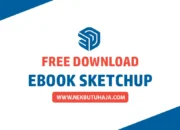Membuat Gambar 2D menggunakan Sketchup – Pada kesempatan kali ini, Admin akan membagikan kepada Anda bagaimana cara membuat gambar 2D di sketchup. Mungkin ini terdengar sederhana bagi Anda, akan tetapi membuat gambar 2D merupakan prinsip dasar yang harus Anda kuasai juga di sketchup.
Sebelum lebih lanjut mempelajari 3D model, alangkah baiknya Anda meluangkan waktu untuk membiasakan diri membuat gambar 2D di sketchup. Hal itu akan berguna bagi Anda agar dapat membuat geometri yang lebih baik pada 3D model Anda nantinya.
Setelah Anda merasa nyaman dan cekatan menggunakan tool dasar untuk membuat gambar 2D, barulah Anda dapat memulai untuk membuat gambar 3D model rumah sederhana di sketchup.
Membuat Gambar 2D Menggunakan Sketchup
Membuat Persegi atau Segi Empat Menggunakan Sketchup
Untuk membuat persegi atau persegi panjang di sketchup, tool dasar yang harus Anda gunakan adalah Rectangle dengan shortcut keyboardnya adalah huruf R.
Kesalahan umum yang sering terjadi ketika membuat persegi di sketchup adalah titik sumbu awal dan akhir yang berbeda sehingga menjadikan persegi tersebut tidak rata. Oleh karena itu, pastikan Anda membuat persegi di sketchup dengan sumbu awal dan akhir yang sama rata.

Anda juga dapat membuat persegi dengan cara memasukkan ukuran yang Anda inginkan. Sebagai contoh, untuk membuat persegi ukuran 40×40, Anda dapat membuatnya dengan cara klik Rectangle kemudian ketikkan pada keyboard 40,40 dan perhatikan pada kolom Measurement di pojok kiri bawah lembar sketchup Anda.
Tanda koma sebagai pemisah persegi itu menyesuaikan dengan settingan bahasa pada perangkat Anda. Apabila Anda menggunakan tanda koma (,) tidak bisa, berarti Anda harus menggunakan tanda titik koma (;).
Membuat Garis Menggunakan Sketchup
Membuat garis di sketchup dapat Anda lakukan menggunakan perintah/tool Line dengan keyboard shortcut huruf L. Prinsip dasarnya sama seperti menggunakan tool rectangle yang sudah dijelaskan sebelumnya.
Dengan menggunakan garis, Anda dapat membuat sebuah bentuk gambar 2D sesuai dengan keinginan Anda. Dan pastikan garis-garis yang Anda buat tersebut menjadi on face (ada bidangnya).
Anda dapat mengkombinasikan antara persegi dan garis untuk membuat sebuah gambar 2D. Saat membuat garis pada sebuah persegi, Anda dapat meletakkan titik awal menggambar di tengah persegi dengan bantuan Midpoint. Dengan cara, dekatkan dan arahkan pointer mouse Anda pada garis Rectangle/Persegi hingga muncul tulisan Midpoint.
Menghapus Garis
Tool dasar selanjutnya untuk membuat gambar 2D adalah menghapus garis. Untuk menghapus garis di sketchup, Anda dapat menggunakan tool Eraser dengan shortcut keyboard adalah huruf E. Sehingga, gambar 2D yang sebelumnya dibuat akan menjadi seperti gambar dibawah ini:

Begitulah cara menghapus garis untuk mewujudkan bentuk yang Anda ingin atau untuk menghapus suatu kesalahan garis.
Membuat Garis Bebas Menggunakan Sketchup
Di sketchup juga terdapat tool untuk membuat garis bebas. Tool membuat garis bebas di sketchup ini disebut dengan Freehand Tool.
Untuk keyboard shortcut freehand tool secara default tidak disediakan oleh sketchup, tetapi Anda dapat membuat shortcut sendiri di sketchup sesuai dengan kebutuhan Anda. Cara membuat garis bebas menggunakan freehand tool adalah dengan cara menekan

Perlu diingat bahwa menggambar 2D menggunakan Freehand Tool tidak akan bisa membuat geometri yang sempurna. Apabila ingin membuat bentuk yang presisi, silahkan gunakan Rectangle, Line atau Circle.
Membuat Lingkaran di Sketchup
Tool Circle adalah alat yang digunakan untuk membuat lingkaran di sketchup. Untuk keyboard shortcut membuat lingkaran adalah huruf C.
Sebelum membuat lingkaran di sketchup, tentukan terlebih dahulu titik pusat lingkarannya. Anda dapat membuat garis bantu menggunakan line juga untuk menentukan jari-jari lingkaran yang akan Anda buat.
Setelah lingkaran yang Anda buat sudah jadi, silahkan hapus garis bantu tersebut. Sebagai contoh perhatikan gambar dibawah ini:

Untuk menghaluskan sisi lingkaran, setelah klik tool circle silahkan ubah angka sides di pojok kanan bawah kemudian baru Anda buat lingkaran dengan jari-jari yang Anda inginkan.
Membuat Polygon di Sketchup
Membuat gambar 2D di sketchup selanjutnya adalah membuat polygon. Secara default, tool polygon memiliki 6 sisi. Namun, Anda juga dapat mengubah banyaknya sisi sesuai dengan kebutuhan Anda. Untuk menentukan jumlah sisi polygon Anda dapat pergi ke pojok kanan bawah dan ubah angka pada Kolom Sides sesuai kebutuhan.

Perlu diketahui bahwa tool polygon ini tidak memiliki keyboard shortcut secara default dari sketchup. Namun, Anda dapat menambahkan shortcut untuk tool polygon ini.
Membuat Busur Menggunakan Sketchup
Ada beberapa tool yang disediakan sketchup guna dapat Anda manfaatkan untuk membuat sebuah busur. Salah satu tool untuk membuat busur yang mamiliki keyboard shortcut adalah 2 Point Arc. Anda dapat menggunakan keyboard shortcut huruf A untuk membuat busur berdasarkan 2 titik referensi.

Silahkan Anda explor sendiri untuk masing-masing penggunaan busur pada sketchup ini.
Demikian tutorial sketchup dasar ini, jangan lupa lakukan satu kebaikan dengan membagikan tutorial ini ke media sosial lainnya. Semoga bermanfaat. Terima kasih banyak sudah berkunjung di nekbutuhaja.