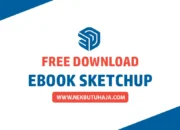Gambar autocad yang sebelumnya telah kita rapikan, sekarang saatnya untuk memposisikan gambar autocad di sketchup guna mempermudah dalam nanti membuat 3D modeling.
Langkah-Langkah Memposisikan Gambar Autocad di Sketchup
- Langkah pertama yang harus dilakukan untuk memposisikan gambar autocad di sketchup adalah dengan memilih salah satu gambar dari autocad. Misalnya, kita klik gambar potongan.

- Langkah kedua yakni mengubah arah pandangan gambar kerja supaya gambar terlihat dari samping. Silahkan sesuaikan view agar terlihat seperti gambar dibawah ini:

- Setelah gambar potongan sudah seperti di atas, silahkan putar gambar agar menjadi vertikal menggunakan perintah Move Tool (M).
- Arahkan kursor mouse hingga terlihat busur merah ditengah, kemudian klik pada area yang ditandai dengan warna kuning dan arahkan ke atas supaya posisi gambar menjadi vertikal.
- Jika gambar sudah menjadi vertikal, silahkan klik View Iso pada Toolbar View.
- Selanjutnya putar gambar dan sesuaikan dengan arah potongannya dengah denah yang ada.
- Perbesar pada gambar potongan hingga terlihat jelas garis nol lantai pada gambar potongan tersebut.
- Kemudian tekan M untuk melakukan move tool dan pindahkan gambar potongan tepat di atas gambar denah autocad seperti gambar berikut ini:

- Selanjutnya geser gambar potingan tersebut ke depan atau ke samping dan pastikan tidak terlalu dekat dengan gambar denah yang ada agar tidak mengganggu kita nantinya ketika membuat gambar 3D di sketchup.
- Jika gambar potongan sudah digeser, kemudian klik kanan pada grup potongan dan pilih Lock (untuk mengunci gambar potongan).
- Gambar yang sudah terkunci ditandai dengan garis seleksi warna merah dari yang semula berwarna biru.
- Pahami langkah-langkah di atas, dan praktekkan hingga menjadi seperti gambar dibawah ini:

Penutup
Memposisikan gambar autocad di sketchup ini akan sangat membantu kita pada proses pembuatan 3D modeling karena kita tidak perlu lagi membuka file autocad hanya untuk melihat berapa tinggi dinding bagian sana bagian sini.
Bagi kamu yang masih kurang paham dari penjelasan langkah di atas, kamu dapat melihat video berikut ini dengan seksama dan jangan lupa untuk mempraktekkannya.